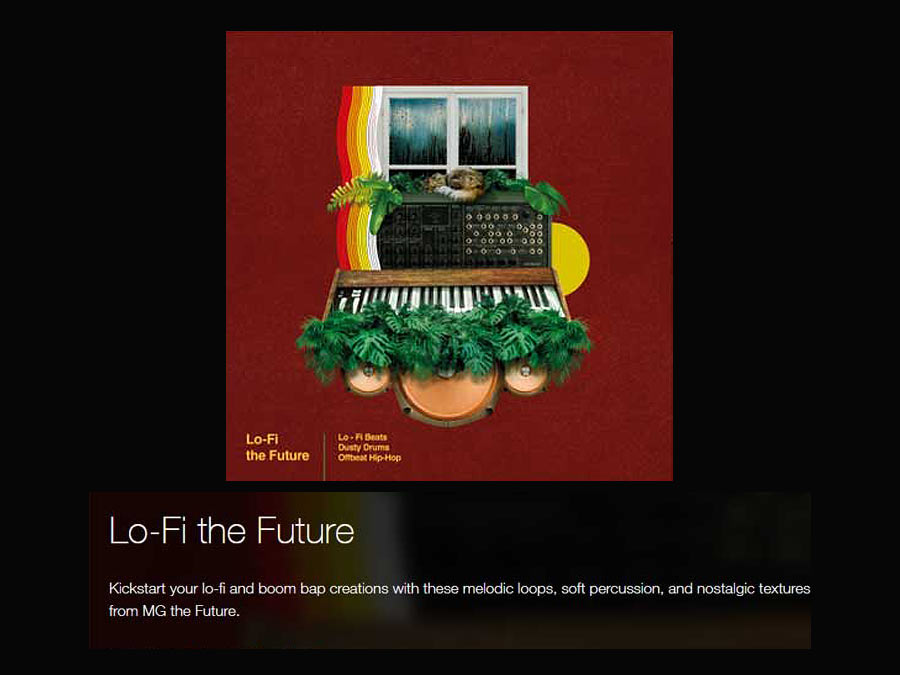Serato studioのサービス開始に合わせて公開された「How to make a beat from scratch」の動画に沿ってビートを作る方法を見ていきたいと思います。
0からビートを作る方法
こちらはSeratoがオフィシャルで公開している動画「 How to make a beat from scratch ~ゼロからビートを作る方法~」です。
トラックメイキングの手順は人それぞれだと思いますが、ビートから始めるという人は少なくないのではないでしょうか?
どちらかというと私も基本的なビートからスタートして上ネタ、ベース、 中音域 などを足し引きながらながらビートのシーケンスを整えるという流れが多いです。
そんな流れの中で土台となるビートの作り方を上記動画では紹介しています。
①ライブラリからDrum音源を選ぶ
Serato studioのメイン画面左下のブラウザセクションに表示されている「Drum」タブを押してライブラリ内の「All Drum kit」から好みのDrumキットを選びショートカットキーもしくはドラッグアンドドロップでデッキにロードします。
Drum Kit内の特定の音だけを変更する
キットのロード後スネアの音だけを変更したいというような場合はブラウザセクション「All Drum Kit」の上にある「All Drum One Shots」の中から好みのスネアを選びサンプラーのスネアがアサインされているボタンにドラッグアンドドロップで読み込みます。
【ショートカットキー】
- ブラウザセクションのカーソル移動 ・・・・tabキー
- サンプルのプレビュー・・・returnキー
- キット、サンプル、音源の追加・・・command(shift)+→
- キット、サンプル、音源のロード・・ command(shift )+←
②ドラムシーケンスを作る
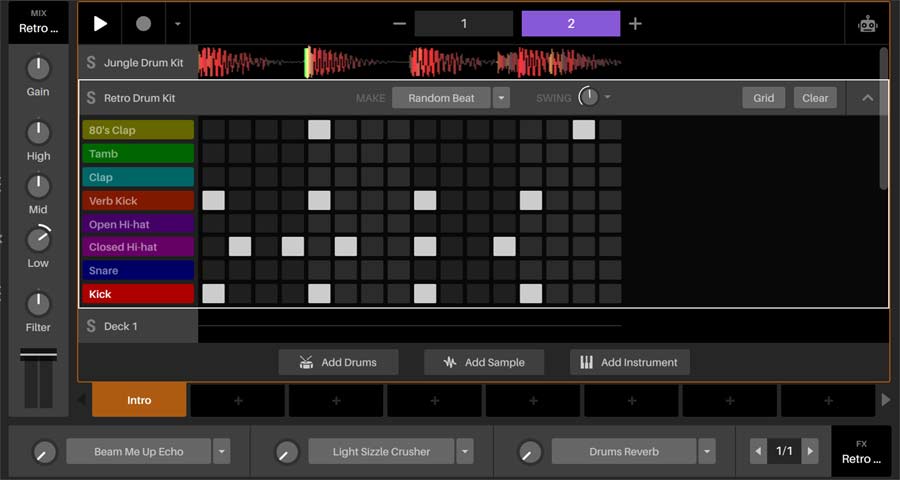
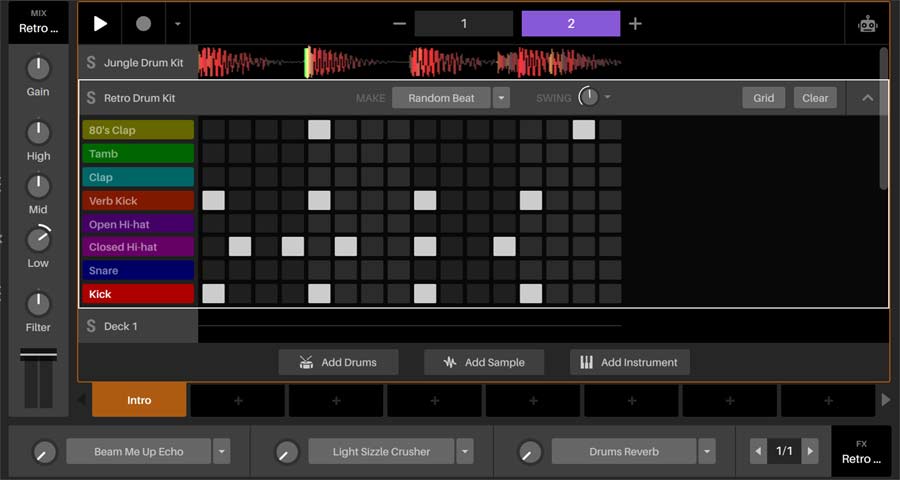
ここではどんなドラムパターンを組むかという部分になります。楽曲製作の経験者やドラムマシーン、またはそれに類するソフトウエアを使ったことがある方であればすぐ自分の好きなパターンをすぐに打ち込みができるかと思います。
しかし初心者の場合、いきなりドラムシーケンスを組むというのはかなり難しいものです。そこで活躍するのがシーケンサー上部にあるMAKEというプルダウンから好きなジャンルを選び、ボタンを押すと押すたびに色々なプリセットパターンを提案してくれます。
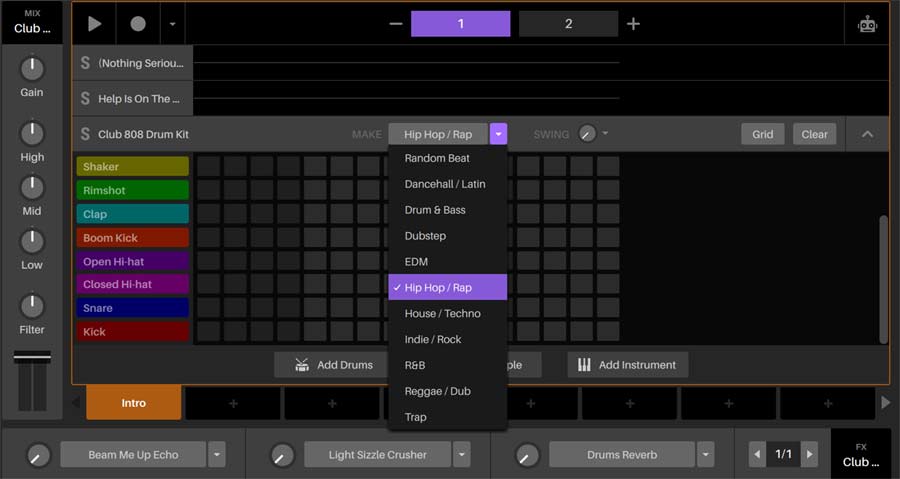
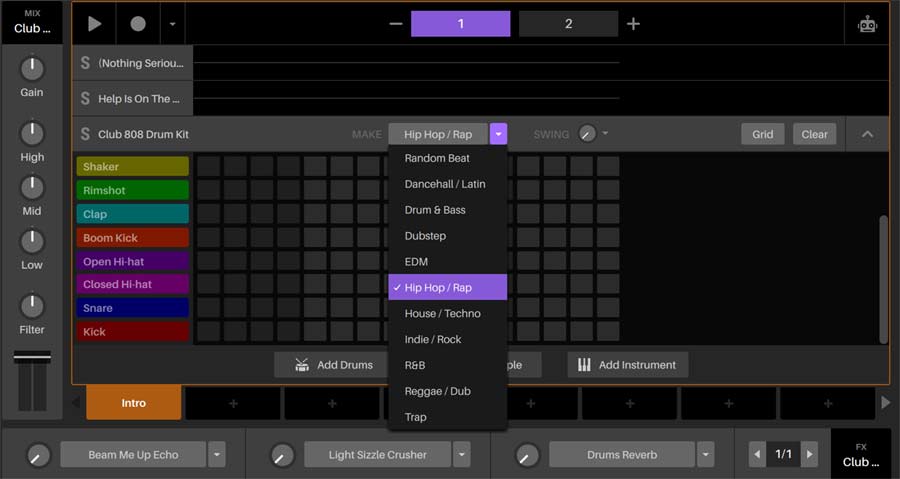
この機能は初心者はもちろんですが、MAKE機能で提案されたパターンに自分なりに編集を加えて新たなパターンに昇華させる使い方もできるためトラック制作経験者が自分の手クセから脱するのにも役立ちます。
直接シーケンスのグリッド該当箇所をクリックすることで追加や削除ができます。また連打のシーケンスを入力する場合はドラッグで簡単に追加や削除ができます。
③swing(スイング)機能
前述のシーケンサーで入力していくとどうしてもグリッドに沿った機械的なビートになってしまいます。そこでこのswing機能を使用するとビートに自然な揺れを作ってくれてビートが機械的ではなくなります。このswing機能はつまみを回すことにより0~100%で調整が可能です。またswingの単位も8or16で細かさを設定可能です
④サンプルの編集
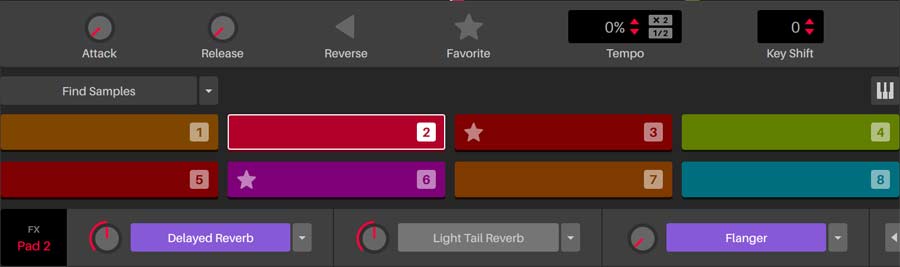
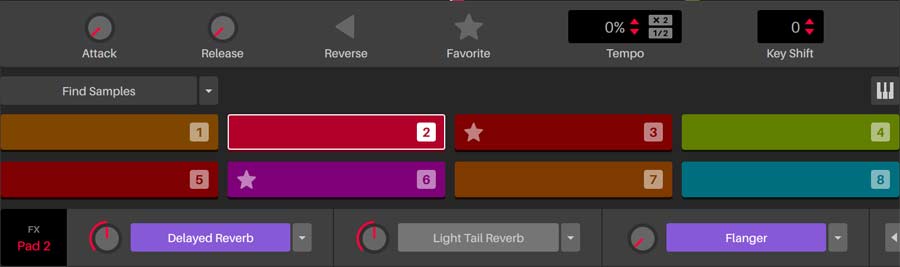
各サンプルはスタートエンドポイントはもちろん、Volume、Attack、Release、Reverse、Tempo、Keyshift、EQ、Filterの調整、36種のエフェクトを3つまで追加が可能です。
Cueポイントの種類とFind Samples機能
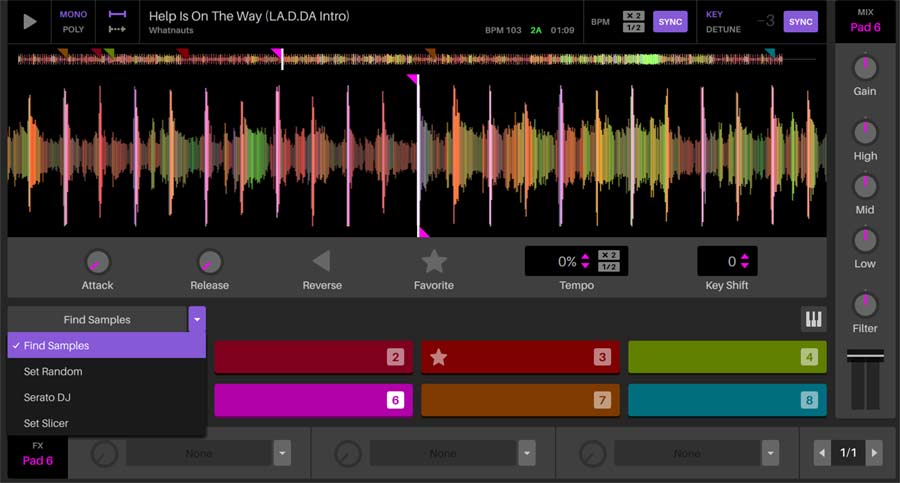
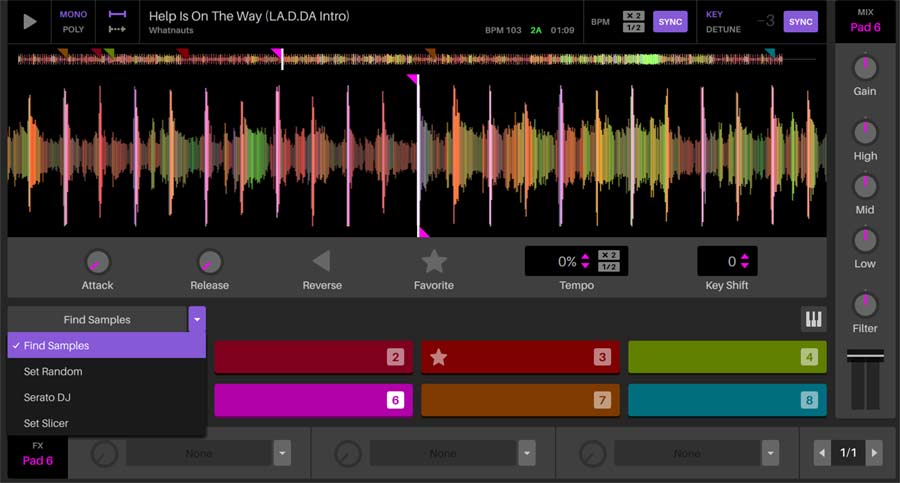
Serato studioでは実際のサンプリングのような録音はせず、ライブラリ内の音声ファイルにキューポイントを付けることでサンプリングと同じような動作をさせています。よって通常のサンプラーにスタートポイント、エンドポイントはSerato studioのキューポイント同じ意味となります。
もちろん好きな場所にキューポイントを付けることも可能ですが、Set RandomやFind Sampleなどの機能でドラムシーケンスのMAKE機能と同様にSerato studioからおススメのキューポイントを提案してくれます。serato Djのライブラリからロードしている曲でキューポイントが設定されているデータの場合は「Serato Dj」を選択するとそれらを読み込むこともできます。
Find Sampleの中で感動した機能としてFavorit機能があります。この機能は
Find Sampleで付けたキューポイントの中で気に入ったキューポイントがあった際そのポイントにFavoriteの★マークを付けておくと再度Find Sampleボタンを押した際に似たようなサンプルの部分にキューポイントを付けてくれるというものです。
⑤インストゥルメント
ビートやサンプル音などのシーケンスが組みあがるとそれらに合わせてベース音や上音などのシンセ音源を追加していきます。
ブラウザセクションの「Instruments」タブをクリックしてSerato studioに内蔵されているシンセ音源を見ていきます。ここでもサンプルと同様にReturnキーや⇅キーでブラウスすることにより音色のプレビューが可能です。気に入ったシンセ音源を見つけたらデッキにロードします。
シンセ音源もサンプルと同様にVolume、EQ、Filter、Attack、Release調整、 36種のエフェクトを3つまでで追加が可能です。
⑥レコーディングとエクスポート
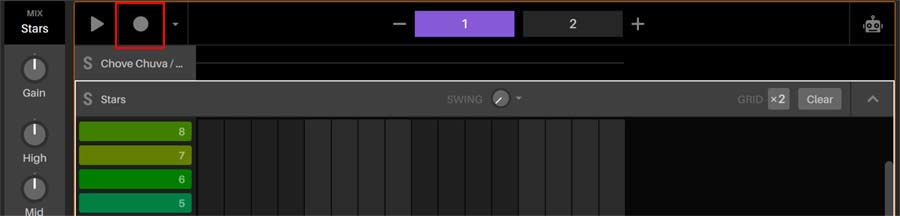
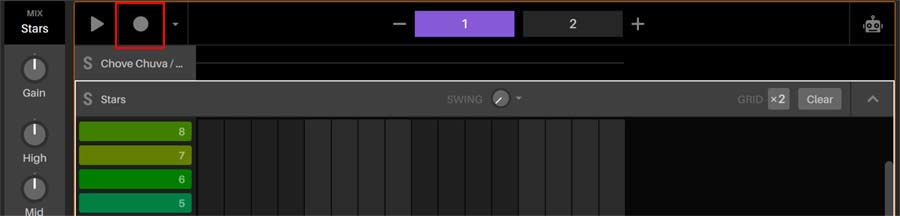
キューポイントや各種調整をしたサンプルを演奏しレコーディングします。MIDI入力のタイミングを補正するクオンタイズは 32分音符~4分音符単位で可能です。
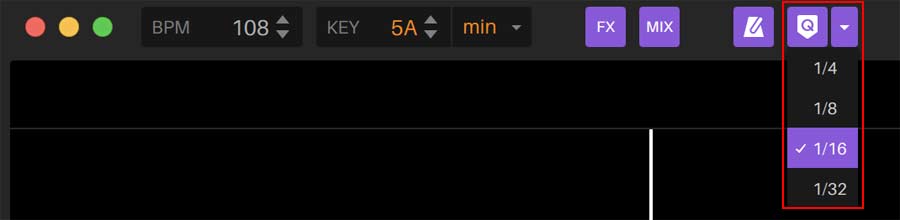
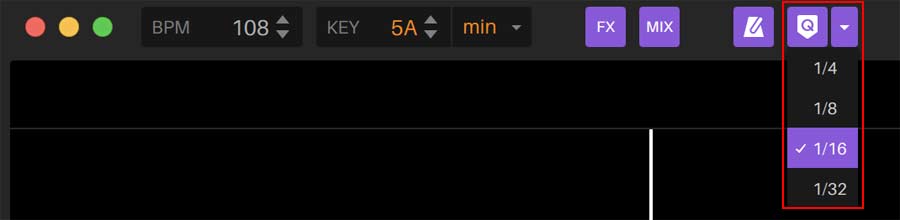
録音できる長さは1、3、4、8小節で設定が可能です。


Serato studioではこの小節を一まとめにしたものをシーンと呼び、一つのプロジェクトあたり8つまでシーンを作成することができます。


これによって一つの曲に展開を設定することができるわけです。
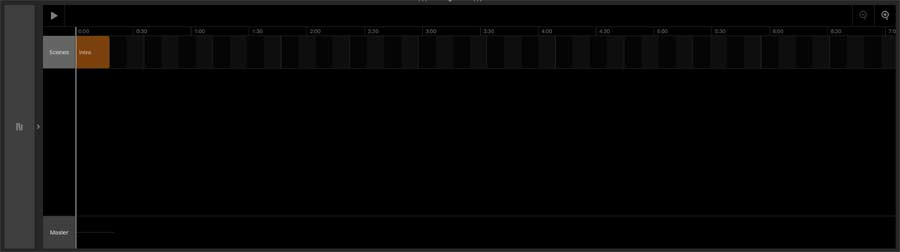
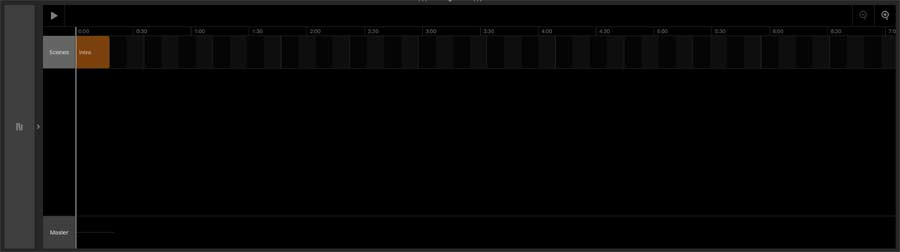
作成した各シーンは画面右下にあるSong viewを押すことで表示されるタイムラインにドラッグアンドドロップで配置し楽曲の構成が完成します。
最後にアプリケーションメニューの「File」から「Export Song」をクリックし「Export」ボタンを押すことで作成した曲のwavファイルが作成されます。
今回はSeratoチュートリアル動画 「How to make a beat from scratch」 の内容を簡単にまとめてみました。
今後も他のチュートリアル動画の解説もする予定です。